Error Code 404
Oh no! We couldn't find that!
The page you're looking for doesn't exist or may have been moved. Please try one of the helpful links below.
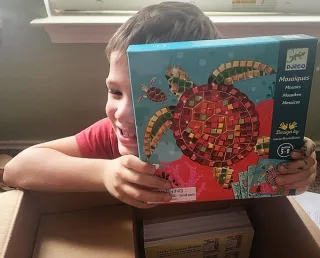
The page you're looking for doesn't exist or may have been moved. Please try one of the helpful links below.
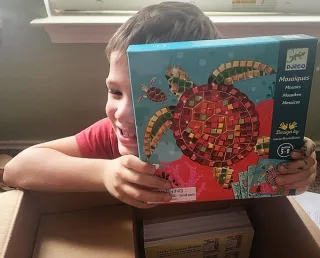
Stay in the loop without the inbox overload! Our newsletter delivers can’t-miss deals, timely updates, and a sprinkle of fun—never spam, always awesome.
